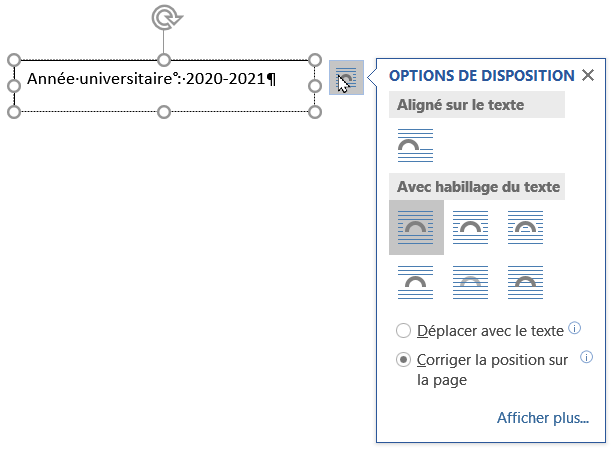Microsoft Word pour vos travaux universitaires
Dans ce tutoriel, vous pourrez découvrir comment utiliser les styles de Word pour automatiser votre travail et donner à votre document une plus grande cohérence : table des matières automatique, table des illustrations automatique, numérotation automatique des titres.
Les techniques illustrées ici sont utilisées dans deux exemples de mémoire que vous pouvez télécharger ci-dessous.
1. Aperçu du document final
Dans la vidéo ci-dessous le document final présenté comporte des titres stylés (Titre 1,Titre 2, etc).
Cette utilisation des styles permet à Word de générer le volet de navigation qui vous permet de vous déplacer aisément dans un long document. Ce volet de navigation est récupéré dans les signet du document .pdf.
Les styles permettent de créer automatiquement une table des matières. Ils assurent aussi une cohérence au document : tous les styles de même niveau ont la même apparence, et en modifiant un style vous modifiez tout le document en quelques secondes.
2. Principes du stylage
La vidéo ci-dessous vous montre comment appliquer un style à un paragraphe. En l'occurrence il s'agit ici des titres du document (titres de partie, de chapitre, de section, etc.).
Une fois les styles appliqués, Word met à votre disposition un volet de navigation.
3. Modifier un style de paragraphe
Il est important de modifier le style Normal : retrait de première ligne, alignement justifié.
La vidéo ci-dessous montre aussi comment modifier le style Citation, modification qui porte sur ce que Word appelle « retraits » et qui sont en réalité des marges de paragraphes, à distinguer des marges de la page.
4. Modifier Titre 1
Dans la vidéo ci-dessous nous voyons comment modifier le style Titre 1 pour lui attribuer une bordure inférieure et le placer presque automatiquement au milieu d'une page.
5. Rompre la cascade des styles pour les titres
Par défaut les styles de titres dans Word sont basés sur le style Normal. Quand on modifie le style Normal, certains paramètres sont reportés dans les styles de titres. Par exemple le retrait de première ligne, nécessaire en style Normal, se retrouve dans tous les titres. Ce n'est pas toujours souhaitable.
Il est souvent plus avantageux d'avoir des titres partageant certaines caractéristiques mais indépendamment du style Normal. C'est d'ailleurs déjà le cas pour la police de caractères qui dans Word est spécifique aux titres.
Cette vidéo vous montre donc la manipulation à faire pour isoler les styles de titres du style Normal : mettre «Aucun style » dans le champ Basé sur.
On pourrait aussi, plus subtilement, ne faire cette manipulation que sur Titre 1, puis baser les styles de titres inférieurs sur Titre 1. Cela permettrait de reconstituer une cascade de styles spécifique aux titres.
Une autre solution, peut-être meilleure, est de créer un nouveau style Normal (appelé par exemple MonNormal). C’est beaucoup plus rapide -on ne touche plus aux titres), et ça évite de modifier le style Normal qui est à la base de nombreux autres styles de Word.
6. Numérotation automatique des titres
Dans cette vidéo nous voyons comment demander à Word de réaliser une numérotation automatique des titres fondée sur les styles de titres. La numérotation demandée est une numérotation simple.
On peut facilement demander à Word d'ajouter automatiquement les mots « Partie », « Chapitre » ou « Section » devant chaque titre ou devant chaque numéro.
Il est facile aussi de cette manière de créer des listes personnalisées : « Leçon n° 1, 2, 3... », « Règle n° 1, 2, 3... », « Exercice n° 1, 2, 3... », etc.
7. Numérotation des titres : numérotation à niveaux
Word offre aussi la possibilité de récupérer dans un niveau inférieur la numérotation d'un niveau supérieur. Cela permet de construire automatiquement une numérotation comme ceci :
I.
I. A.
I. A. 1.
I. A. 2.
etc.
8. Images dans Word
Comment insérer une image centrée, une image à gauche ou à droite ? Comment modifier la taille de l'image ?
Pour mettre deux images sur la même ligne, voyez la vidéo 22.
9. Insérer une légende sous chaque image
Insérer une légende permet d'améliorer l'accessibilité du document.
Cela permet aussi de demander ensuite à Word de générer automatiquement une table des illustrations (voir vidéo 11).
La vidéo ci-dessous vous montre aussi comment modifier l'apparence des légendes en modifiant le style « Légende ».
10. Générer la table des matières
Utilisez la table des matières personnalisée. Attention de bien choisir le nombre de niveaux de titres souhaité dans la table : il vaut mieux en mettre trop que pas assez.
11. Générer la table des illustrations
Si vous avez légendé vos images, la table des illustrations est très facile à générer.
La vidéo montre aussi comment mettre à jour une table :
- clic droit sur la table
- Mettre à jour les champs
Puis choisir de mettre à jour uniquement les numéros de page, ou bien de mettre à jour tous les éléments de la table.
12. Créer de nouveaux styles de titres
Créer de nouveaux styles de titres permet de gérer les titres qui échapperont aux titres présents dans le corps du document.
Par exemple les titres présents dans l'avant-texte (frontmatter) doivent avoir la même apparence que les titres du corps du document, mais ils ne doivent pas être numérotés.
De même les titres des annexes devront avoir leur numérotation propre (Annexe I, Annexe II, ...)
Ces nouveaux styles de titres pourront aussi être présents ou absents du sommaire ou de la table des matières. Lorsque ces titres sont correctement stylés, il est facile ensuite de choisir ce qui devra entrer dans la table des matières.
13. Sections
Les sections permettent dans un document Word de définir un formatage particulier pour une une portion du document.
Les sections n'ont aucun rapport avec la hiérarchie des titres : une section peut s'étendre sur plusieurs chapitres ou être limitée à une demi-page.
Le formatage des sections concerne notamment :
- l'orientation des pages (portrait ou paysage)
- la taille des marges
- le contenu des en-tête et des pieds de page : donc la pagination
La vidéo ci-dessous montre comment insérer un saut de section et formater la nouvelle section ainsi créée.
14. En-tête et pieds de page
La zone d'en-tête, placée en haut de chaque page, ne modifie pas la zone de texte centrale.
De même, la zone de pied de page, en bas de chaque page du document, ne modifie pas la mise en page du texte.
Ce que vous placez dans ces zones est répété sur chaque page du document, dans toutes les sections, sauf si vous le spécifiez autrement dans telle ou telle section (vidéo 15).
15. Différentes paginations
Dans un mémoire ou une thèse il est nécessaire d'introduire au moins 3 types de pagination :
- les avant-textes ne sont pas paginés, mais ils sont comptabilisés
- la pagination du corps du texte commence normalement à l'introduction
- les annexes sont paginées en petits chiffres romains et la pagination repart de 1 à partir de la page de titre des annexes
Chaque type de pagination doit être dans sa section. Procédure :
- Insérer un saut de section
- Délier le pied de page
- Modifier la pagination
16. Les annexes
Les annexes sont traditionnellement placées après la table des matières.
Il faut, dans Word, insérer une nouvelle section, formater une nouvelle pagination et styler les titres de manière spécifique.
17. Table des annexes
Il n'est pas difficile de demander à Word de générer une table des annexes.
- Styles les titres des annexes
- Insérer une table des matières personnalisée
- Dans Options, ne choisir que le style des titres des annexes
18. Numéroter automatiquement les annexes
Puisque les titres des annexes ont leur style spécifique, il est facile de créer une nouvelle liste à plusieurs niveaux et d'attribuer un niveau à ce style.
Dans la vidéo, c'est le niveau 2 qui est attribué à ce style (parce qu'il s'agit de titres de niveau 2). Ça n'a rien d'obligatoire, on aurait très bien pu appliquer une numérotation de niveau 1.
Le mot « Annexe » est automatiquement ajouté par Word si on le lui demande dans la définition de la liste à plusieurs niveaux.
19. Modifier l’orientation d’une page d’annexe
Il faut insérer une nouvelle section, et changer l’orientation dans cette section.
Pour repasser à l’orientation portrait, même procédure : insérer encore une nouvelle section.
20. La page des abréviations
Les abréviations (ou les termes d’un glossaire) ont une mise en page particulière que l’on appelle en typographie une « Composition en sommaire ».
Dans Word, on peut utiliser un tableau en deux colonnes (terme et définition).
On peut aussi définir un style de paragraphe en utilisant ce que Word appelle un retrait de première ligne suspendu.
Cette solution est plus robuste si les abréviations s'étendent sur plusieurs pages.
21. La dédicace
Il faut toujours éviter dans un traitement de texte d'entrer des paragraphes vides pour positionner une ligne.
Pour la dédicace, il vaut mieux utiliser une zone de texte dont on peut régler précisément le positionnement.
La vidéo ci-dessous montre une solution très simple, mais qui n'est pas optimale : on entre un paragraphe vide (très mal !) et on ancre à la souris la zone de texte par rapport à ce paragraphe.
Une meilleure solution serait d'utiliser la technique présentée dans la vidéo 23 : la zone de texte est positionnée en référence aux marges de la page (et non ancrée sur un paragraphe).
22. Deux images sur la même ligne
En haut de la page de titre il est souvent nécessaire de mettre deux logos : l’université et le laboratoire ou l’UFR.
Pour faire ça, une solution relativement simple (avec quand même quelques pièges) est d'insérer un tableau :
- Insérer un tableau : une ligne, deux colonnes
- Cliquer sur la cellule de gauche, aller dans Disposition > Marges de la cellule. Mettre 0 à gauche et à droite
- Cliquer sur la cellule de droite : aller dans Accueil et choisir l’alignement à droite
- Insérer l’image souhaitée dans chaque cellule. Régler la taille de chaque image
- Si nécessaire, rogner chaque image pour que l’alignement avec la marge de la page soit parfait (on peut utiliser la grille : menu Affichage)
- Ne pas oublier d’effacer les bordures du tableau
23. Page de titre : fixer une zone de texte en bas
L’objectif est d’avoir une zone de texte contenant l’année universitaire. Cette zone devra apparaître en bas et ne jamais bouger, quoi qu’il arrive.
Cet objectif n’est pas réalisable si vous entrez des paragraphes vides !
Il n’est pas non plus réalisable si la zone de texte est ancrée à un paragraphe situé au-dessus (comportement par défaut).
La solution est de dé-cocher « Déplacer avec le texte » et de cocher « Corriger la position sur la page ». En cliquant sur Afficher plus, on découvre un grand nombre de possibilités de positionnement très précis par rapport, par exemple, aux marges du document.